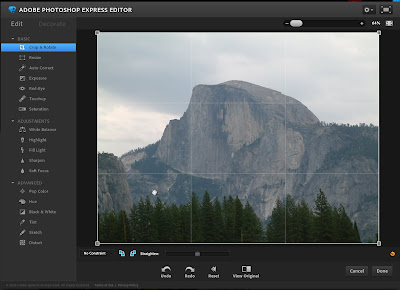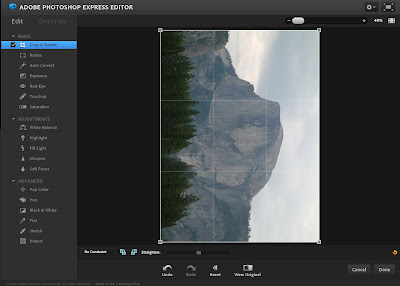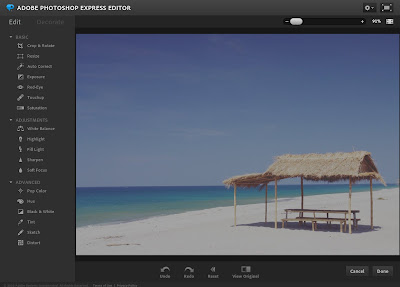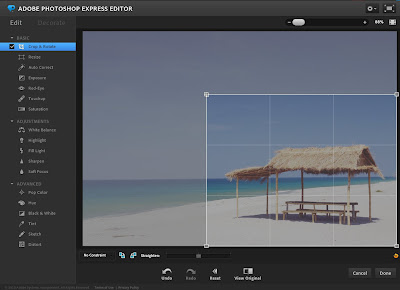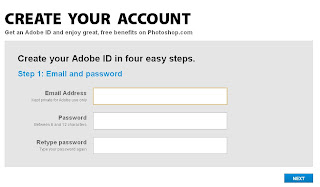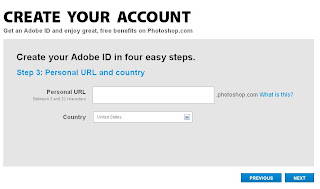There are some pictures which you would want to cut or crop due to various reasons (ex. you want to remove your ex from a very nice picture :)) For this you can use the Photoshop express editor crop tool. For this tutorial, I will be using one of the sample pictures that came with Photoshop.com. For the real thing, you can upload the image you want to crop.
From the main page of the Photoshop express editor, click on Crop and Rotate:
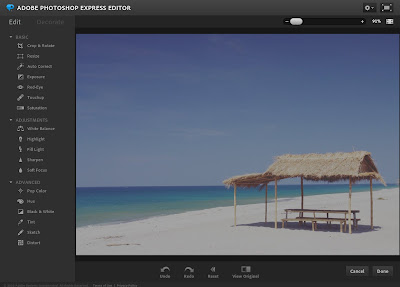
Once you click on the crop and rotate tool, a square with handles on each corner will appear over your picture, drag the handles to resize the square, whatever is inside the square will be the picture that will be left after cropping:
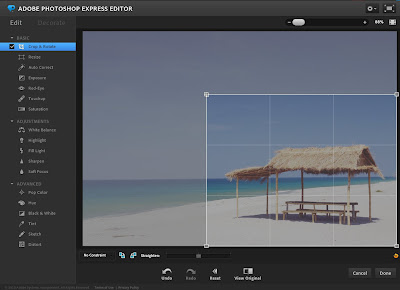
Click on Done to proceed with the cropping of the image, if you haven't save the picture yet, you will be prompted to save it, you can choose whether to save as maximum size or thumbnail.
Here is your final cropped photo.