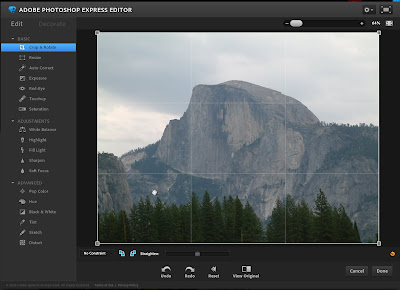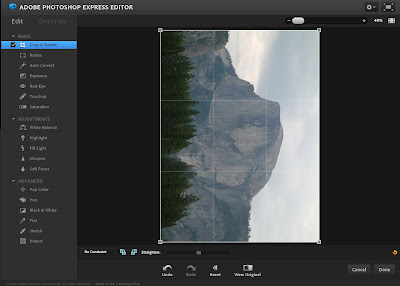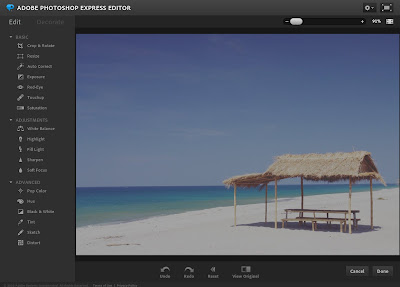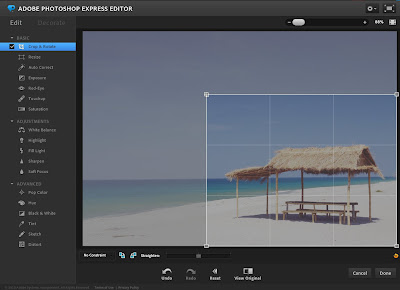First, let's check what white balance means in the world of photography. White balancing removes unrealistic color translations so if an object appears to be white in the real world, the object should appear exactly the same in the picture.
Our eyes are very accurate at checking what is white regardless of light conditions, but cameras have difficulty on auto white balancing. This difficulty explains why some pictures come out bluish, orangey or even greenish. This is what the white balance tool in Photoshop Express aims to fix.
Again, I will be showing the original photo followed by how the same photo will look with different white balancing levels applied:
Original picture:
First level white balance:
Second level white balance:
Third level white balance:
Fourth level white balance:
Fifth level white balance:
Sixth level white balance:
Seventh level white balance:
Our eyes are very accurate at checking what is white regardless of light conditions, but cameras have difficulty on auto white balancing. This difficulty explains why some pictures come out bluish, orangey or even greenish. This is what the white balance tool in Photoshop Express aims to fix.
Again, I will be showing the original photo followed by how the same photo will look with different white balancing levels applied:
Original picture:
First level white balance:
Second level white balance:
Third level white balance:
Fourth level white balance:
Fifth level white balance:
Sixth level white balance:
Seventh level white balance: